这套音频测试需要人工干预和一些外部硬件,包括音频环回适配器、USB 模拟适配器或接口、 USB 参考麦克风和外部扬声器。
要访问此页面上的测试,请按照一般说明中的说明进行操作。
环回延迟测试
音频环回延迟测试测量从生成音频信号到检测到同一信号的总时间。该时间测量用作测量音频系统整体延迟的代理。
延迟是通过多个数据路径测量的,包括:* 扬声器到麦克风、* USB 音频输出到输入、* 3.5 毫米模拟输出到输入(如果设备支持)。
选择外设
如果设备有 3.5 毫米模拟耳机插孔,那么您将需要音频环回适配器或“插头”。它包含将音频输出信号路由回音频输入的电子设备。

图 1.音频环回插头
对于测试 USB,您有两种选择。您可以使用连接到 USB 转模拟适配器的音频环回适配器,如下所示:

图 2.连接到 USB 转模拟适配器的音频环回插头
或者,您可以使用 USB 音频接口以及将输出连接到输入的电缆。
这些说明适用于 Presonus AudioBox USB 96 设备: * 将输入 1 连接器连接到 Main Out L。 * 将输入 2 连接器连接到 Main Out R。 * 将输入 1 旋钮设置为竖直向上。 * 将输入 2 旋钮设置为竖直。 * 将 Phones 旋钮设置为 0。 * 将 Mixer 旋钮设置为最右侧以进行播放。 * 将主旋钮设置为垂直向左约 45 度(钟面上约 10:30)。

图 3.具有正确设置的 USB 音频接口

图 4.上面显示的 USB 音频接口,连接正确。
运行测试
设置所选外设后,运行音频环回延迟测试以测量 DUT 支持的所有路径上的环回延迟:
测试内置扬声器到内置麦克风(扬声器/麦克风路线):
在安静的房间中执行此测试。
将 DUT 平放在桌子上。如果 DUT 位于外壳中,您可能需要移除该外壳。
点击扬声器/麦克风路线的开始。播放一系列噪声突发,并在测试过程结束时显示扬声器/麦克风路线的结果。您可能需要调整音量以获得足够的置信值。
测试模拟耳机插孔。 (如果 DUT 没有模拟耳机插孔,请跳过此步骤。)
- 将环回插头插入 DUT 上的模拟耳机插孔。这将激活该路线的“开始”按钮。
- 点击开始。同一系列的噪声突发通过耳机插孔传送,并测量延迟。您可能需要调整音量以获得足够的置信值。
测试 USB 端口。 (如果 DUT 没有实现 USB 主机模式的 USB 端口,请跳过此步骤。)
- 将 USB 环回设备(适配器和环回插头或带有适当环回电缆的 USB 接口)连接到 DUT。
- 点击开始。同一系列的噪声突发通过 USB 适配器/接口进行路由,并测量延迟。您可能需要调整音量以获得足够的置信值。
报告结果:
- 如果所有路由都满足Android CDD中列出的标准,则将测试标记为通过。
- 如果任何路由不符合标准,则将测试标记为失败。
音频线路测试
此测试使用音频环回适配器来表征 3.5 毫米模拟插孔的左右线路音频输出。它使用插头的麦克风反馈来捕获音频并计算每个通道的频率响应。
每个通道都应用每个频带(四个频带中)预期的最小能量的简单标准。
要运行此测试:
- 按照一般说明访问测试。
点击“是”或“否”报告设备是否有物理耳机端口。如果没有,则将测试标记为通过。

将环回插头连接到耳机连接器(请参阅环回延迟测试)。
点击环回插头就绪。
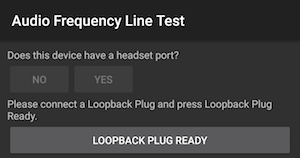
点击测试并等待测试完成。
测试完成后,在测试屏幕上查看结果。

按绿色复选标记按钮报告通过的测试,按红色X按钮报告失败的测试。
音频扬声器测试
该测试使用外部 USB 参考麦克风捕获的信号来评估扬声器的频率响应。
参考麦克风可提供平坦、无色的音频响应。这些麦克风通常用于分析和测量设备。
推荐的最低参考麦克风特性:
- 100 Hz - 20 kHz 范围内的平坦频率响应:+/- 2 dB 信噪比 70 dB(A 加权)
- 1000 Hz 时的 THD 比在 127 dB SPL 时小于 1%
推荐的麦克风包括miniDSP USB 测量校准麦克风和Dayton Audio UMM-6 USB 测量麦克风。
运行测试:
将 USB 参考麦克风连接到 DUT,并将麦克风放置在距 DUT 20 厘米处并垂直于屏幕中心。
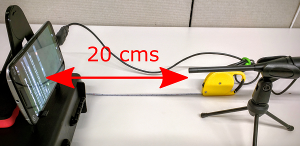
点击“USB 参考麦克风就绪” 。
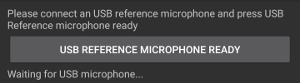
点击测试并等待测试完成。
测试完成后,在测试屏幕上查看结果。
按绿色复选标记按钮报告通过的测试,按红色X按钮报告失败的测试。
音频麦克风测试
此测试需要用于白噪声声源的外部扬声器和用于校准 DUT 内部麦克风的 USB 参考麦克风。扬声器不需要具有“平坦”的频率响应,但它们确实需要从低频 (100 Hz) 到高频 (20 kHz) 的良好覆盖。
运行测试:
报告 DUT 是否有物理音频输出端口。如果没有,则将测试标记为通过。
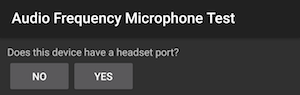
将扬声器放置在与 DUT 屏幕中心垂直 40 厘米处。
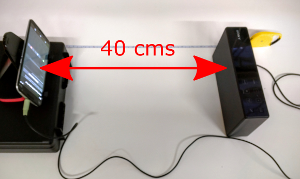
使用耳机或线路输出连接器将外部扬声器连接到 DUT。拔下连接到 DUT 的所有 USB 麦克风。
点击外部扬声器就绪。
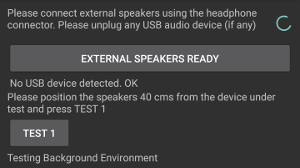
点击测试 1并等待测试完成。测试完成后,结果将显示在测试屏幕上。
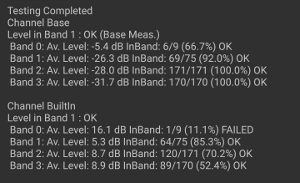
将 USB 参考麦克风连接到 DUT。保持外部扬声器连接,并将麦克风放置在 DUT 的内部麦克风旁边,指向外部扬声器。

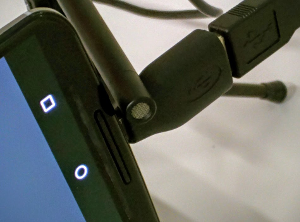
点击“USB 参考麦克风就绪” 。
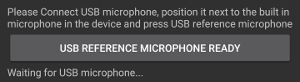
点击测试 2并等待测试完成。测试完成后,结果将显示在测试屏幕上。
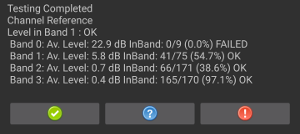
记录测试结果。
音频未处理测试
除了 USB 参考麦克风和外部扬声器之外,该测试还需要声压级 (SPL) 计。
如果 DUT 有未处理音频功能的定义,则该测试的所有部分都必须通过。如果 DUT 未定义此功能,即使并非所有部分都通过,测试也可以通过。
运行测试:
使用耳机或线路输出连接器将外部扬声器连接到 DUT。拔下连接到 DUT 的所有 USB 麦克风。

要进行音调测试:
- 点击“开始” 。
- 将 SPL 计移至扬声器前面,直至检测到 94 dB SPL 的声压级。

- 沿着扬声器的直线来回移动 SPL 表。记下该位置。
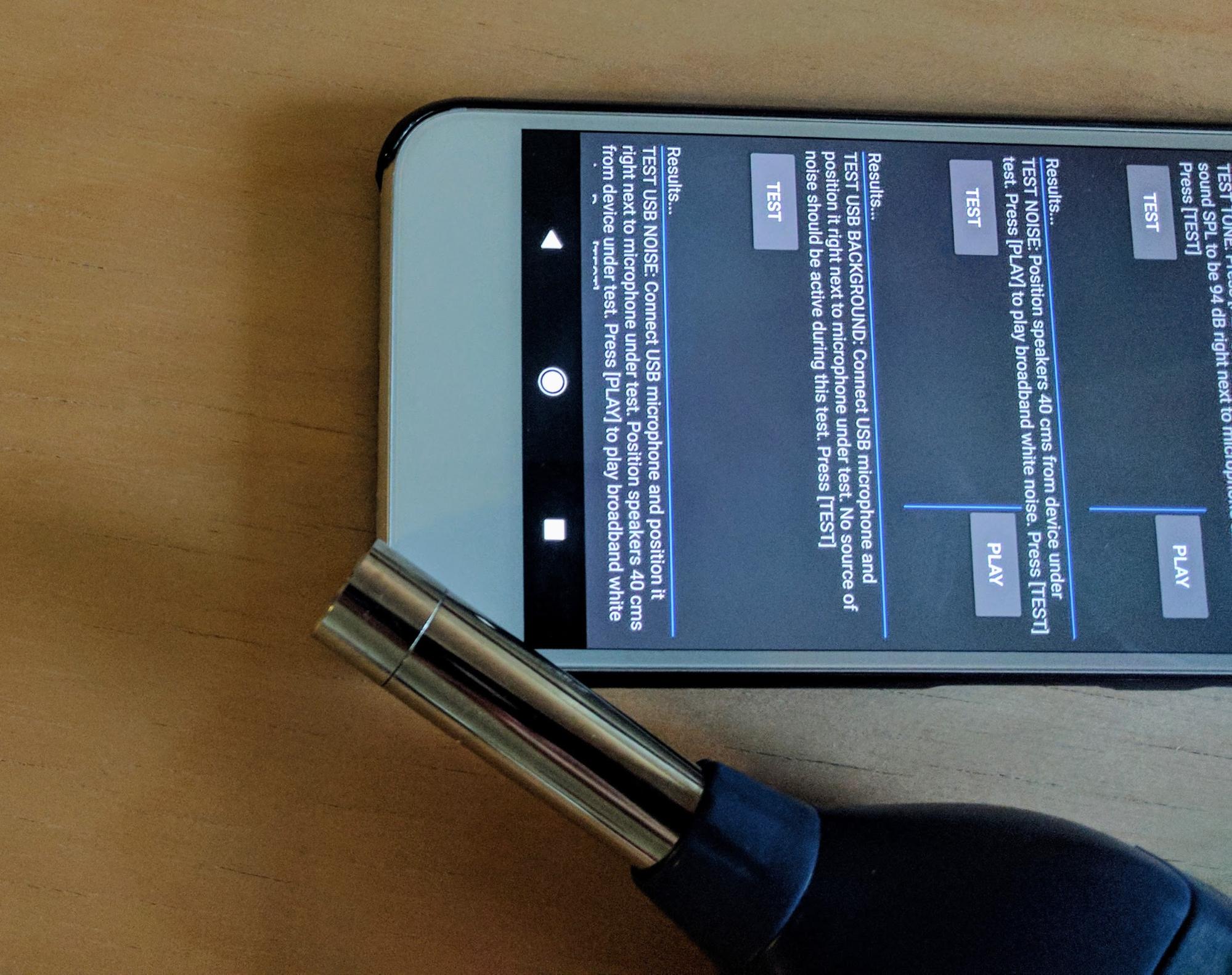
- 移动 DUT 并将麦克风放置在与上一步中找到的位置大致相同的位置。
- 点击测试。 DUT 执行简短的音频捕获并自动停止播放。如有必要,您还可以通过点击“停止”来停止播放。
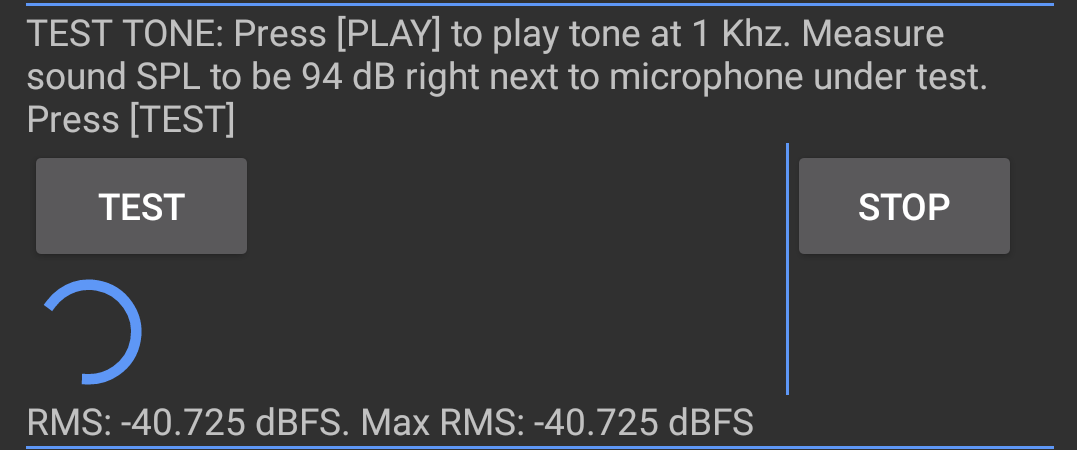
进行噪声测试:
将扬声器放置在与 DUT 屏幕中心垂直且相距 40 厘米的位置。

点击“开始” 。
点击测试并等待测试完成。测试完成后,播放自动停止。
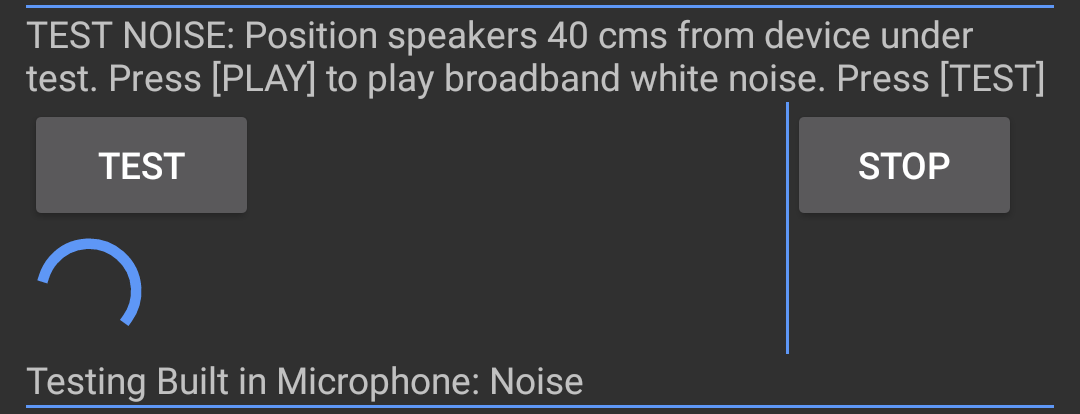
测试USB背景:
- 将 USB 参考麦克风连接到 DUT,并将其靠近 DUT 的内部麦克风放置。
- 点击测试。这将运行一个简短的测试并将结果显示在屏幕上。

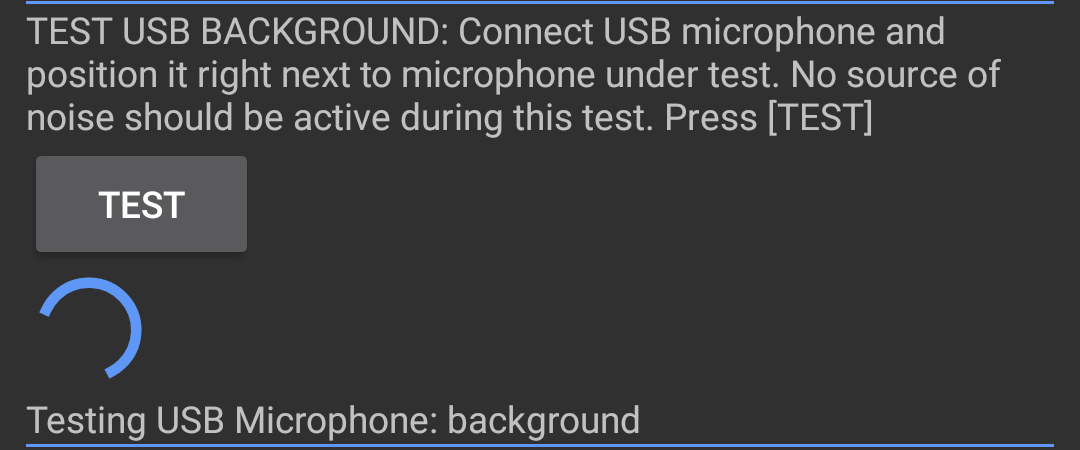
测试 USB 噪音:
- 将 USB 麦克风放置在与之前测试相同的位置。
- 点击“开始” 。扬声器播放宽带噪音。
- 点击测试。这将运行一个简短的测试并将结果显示在屏幕上。
查看测试所有四个部分的结果。根据需要重复各部分。
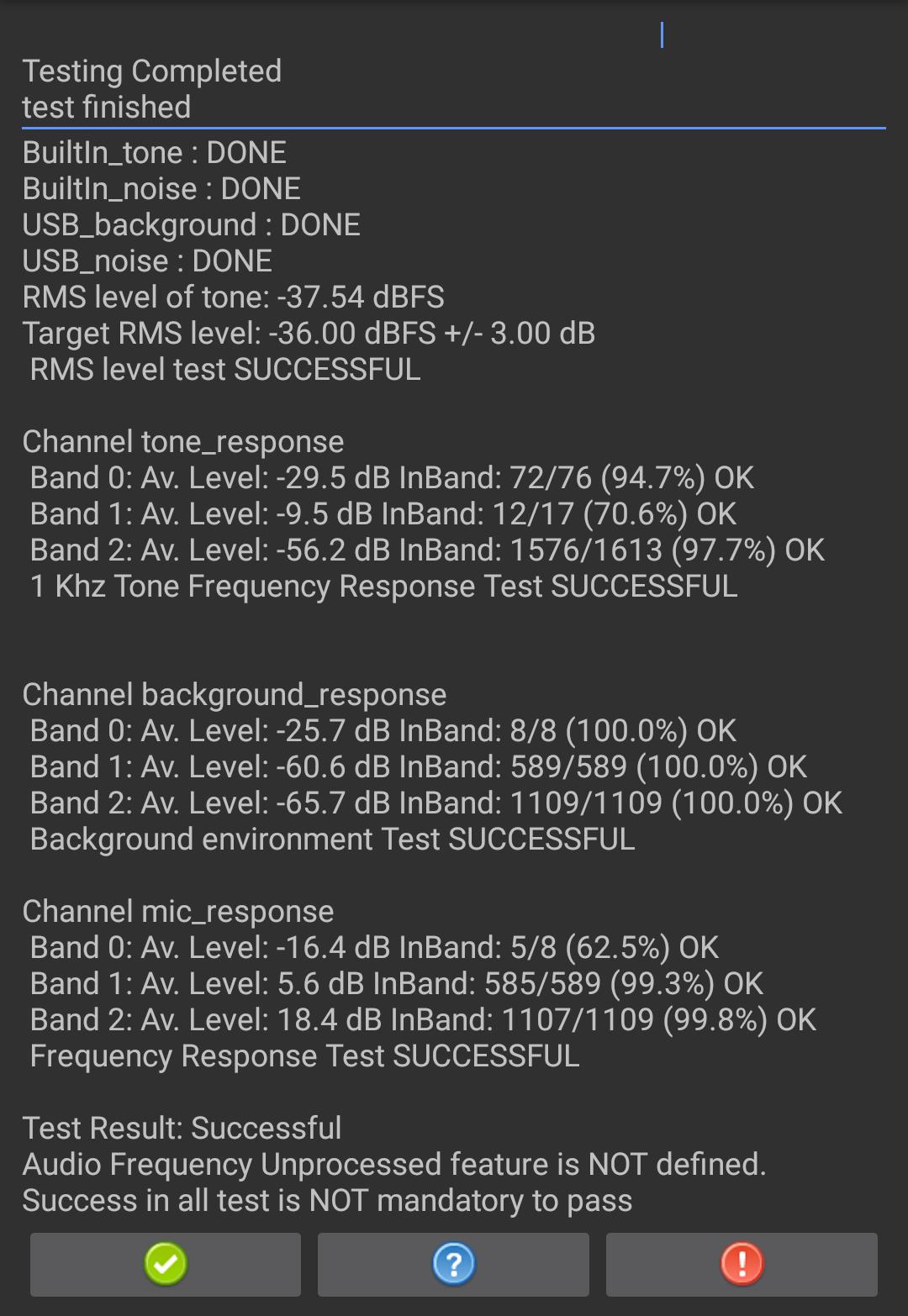
按绿色复选标记按钮报告通过的测试,按红色X按钮报告失败的测试。

