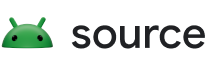ชุดเครื่องมือทดสอบรูปภาพของกล้อง Android (ITS) เป็นส่วนหนึ่งของโปรแกรมตรวจสอบชุดเครื่องมือทดสอบความเข้ากันได้ (CTS) ของ Android และมีการทดสอบที่ตรวจสอบเนื้อหารูปภาพ CTS Verifier รองรับการทดสอบ ITS อัตโนมัติด้วย Camera ITS-in-a-box การรองรับการทดสอบด้วยตนเองครอบคลุมรูปแบบ อุปกรณ์ Android ทั้งหมด
ITS-in-a-box มีประโยชน์ดังต่อไปนี้
- การทำงานอัตโนมัติ ไม่จำเป็นต้องมีมนุษย์เข้ามาเกี่ยวข้องในระหว่างการทดสอบ
- การแก้ปัญหาที่ง่ายดาย ความสอดคล้องของสภาพแวดล้อมการทดสอบ ช่วยลดข้อผิดพลาดในการตั้งค่าและเพิ่มความสามารถในการทำซ้ำ
- ประสิทธิภาพ ความสามารถในการลองอีกครั้งสำหรับกล้อง/ฉากแต่ละรายการ ช่วยเพิ่มประสิทธิภาพการดำเนินการทดสอบ
การเลือกอุปกรณ์
ITS-in-a-box ประกอบด้วยกล่องพลาสติกที่ตัดด้วยเลเซอร์จากภาพวาดการออกแบบโดยใช้คอมพิวเตอร์ช่วย (CAD) แท็บเล็ตแผนภูมิ และอุปกรณ์ภายใต้การทดสอบ (DUT) ตารางต่อไปนี้ อธิบายฟีเจอร์และข้อกำหนดสำหรับอุปกรณ์ ITS-in-a-box ต่างๆ ที่พร้อมใช้งาน หากต้องการเลือกรุ่นที่เหมาะสม ให้พิจารณาฟิลด์เฉพาะของมุมมองและระยะโฟกัสขั้นต่ำของ DUT สำหรับระบบกล้องที่มีมุมมองภาพ 60-110 องศาและระยะโฟกัสต่ำสุด 22-31 ซม. เราขอแนะนำแท่นฐานแบบแยกส่วนเนื่องจากปรับเปลี่ยนได้ หาก ระบบกล้องมีเลนส์เทเลโฟโต้ที่มีระยะโฟกัสขั้นต่ำระหว่าง 31 ซม. ถึง 110 ซม. เราขอแนะนำแท่นฐานแบบแยกส่วนที่มีส่วนขยายเทเลซึ่งมีระยะโฟกัสใกล้เคียงกับระยะโฟกัสของเลนส์ เสาอากาศแบบยืดหดได้มีให้เลือกตั้งแต่ความยาว 50 ซม. ถึง 90 ซม.
| Rig | ระยะทางของแผนภูมิ | ช่วง FoV ของกล้อง DUT (โดยประมาณ) | ฟีเจอร์ |
|---|---|---|---|
| อุปกรณ์ฐานแบบแยกส่วน | 22 ซม. | 60° - 120° |
|
| แท่นขยายแบบโมดูลาร์และแท่นขยายแบบเทเล | 22 ซม. - 110 ซม.* | 10° - 120° | 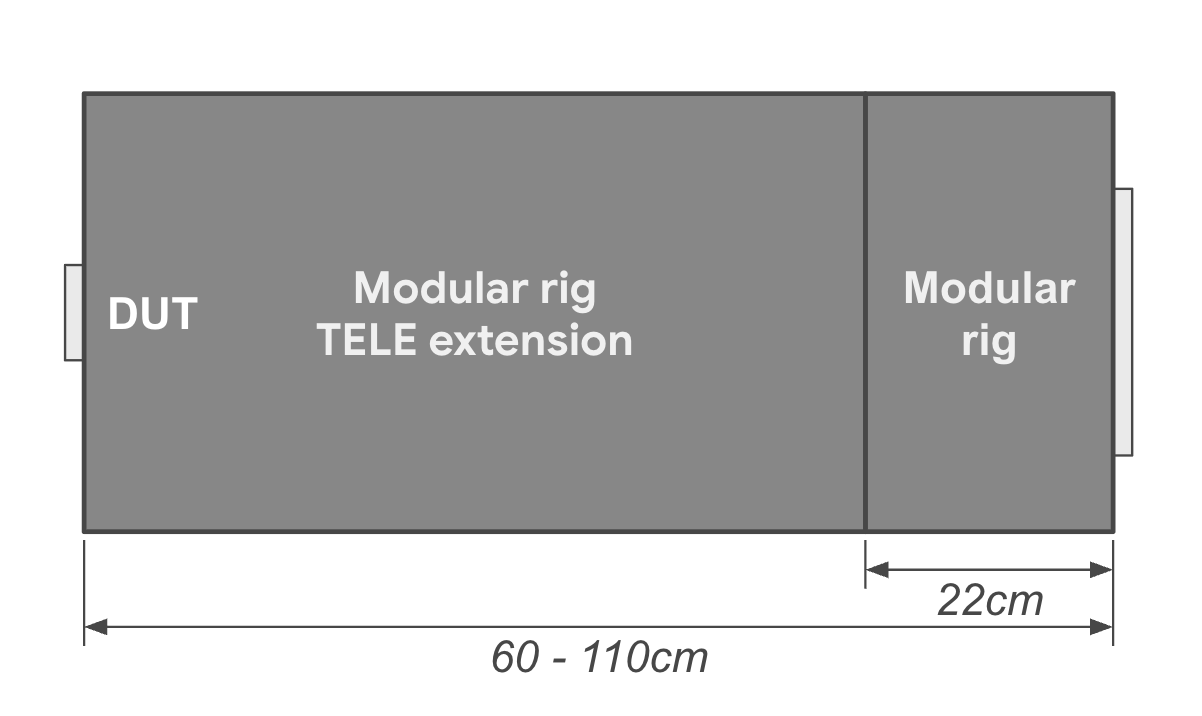
|
| WFoV ITS-in-a-box | 22 ซม. | 60° - 120° |
|
| ITS-in-a-box สำหรับ RFoV | 31 ซม. | 60° - 90° |
|
| ITS-in-a-box รุ่นที่ 2 | 31 ซม. | 60° - 90° |
|
| ระยะทางของแผนภูมิ | เปอร์เซ็นต์การปรับขนาดฉาก | รูปภาพ |
|---|---|---|
| 31 ซม. | 33% |
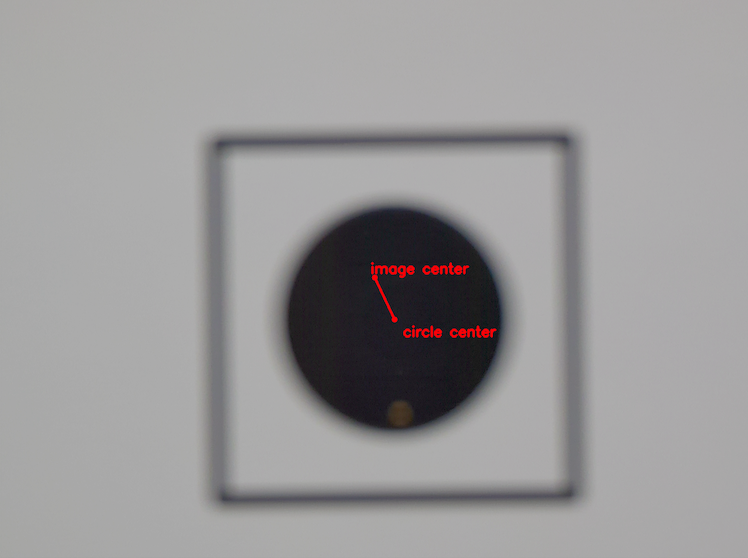
|
| 50 ซม. | 50% |
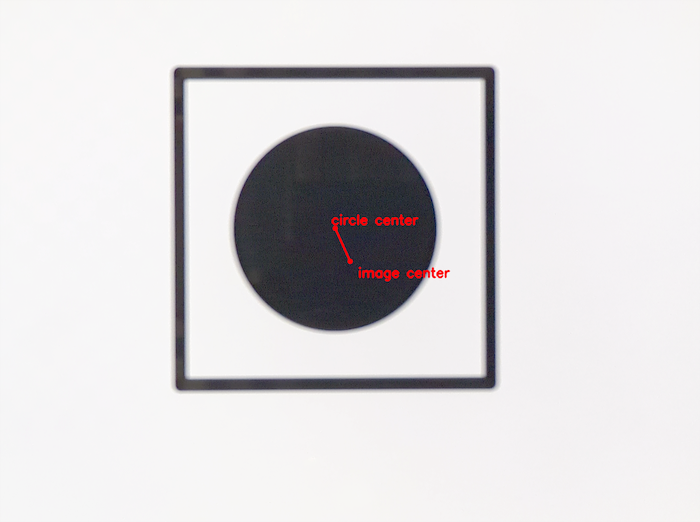
|
| 80 ซม. | 100% |
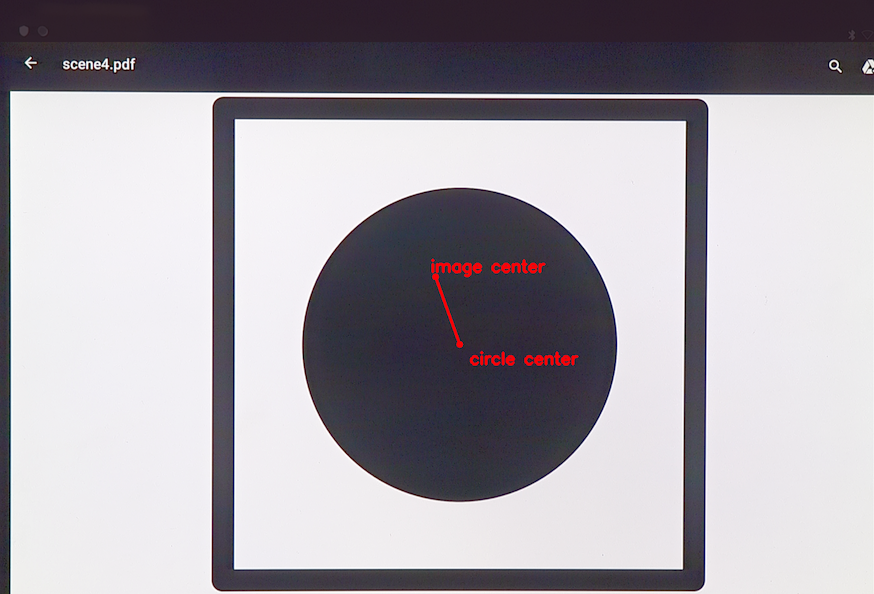
|
วิธีเริ่มต้นใช้งาน ITS-in-a-box ของกล้อง
- ซื้อหรือสร้าง โมดูลาร์ WFoV หรือ RFoV และ Sensor Fusion ITS-in-a-box
- กำหนดค่าแท็บเล็ตด้วยซอฟต์แวร์ Camera ITS
- ทำการทดสอบ
- ดูผลลัพธ์จาก DUT
กำหนดค่าแท็บเล็ต
ส่วนนี้จะแสดงวิธีการตั้งค่า
แท็บเล็ตเพื่อใช้กับ
การทดสอบ ITS ของกล้องซึ่งอยู่ในไดเรกทอรี
CameraITS แบบทีละขั้นตอน วิธีการเหล่านี้ใช้ Pixel C เป็นแท็บเล็ตตัวอย่าง ดูข้อมูลเกี่ยวกับข้อกำหนดและคำแนะนำสำหรับแท็บเล็ตได้ที่ข้อกำหนดสำหรับแท็บเล็ต
หมายเหตุ: สคริปต์ Python ของ ITS กล้อง
จะตั้งค่าตัวเลือกต่อไปนี้ในแท็บเล็ตให้คุณโดยอัตโนมัติ
การตั้งค่า > จอแสดงผล > สลีป > หลังจากไม่มีการใช้งาน 30 นาที
ความสว่างอัตโนมัติ > ปิด
- ชาร์จแท็บเล็ตและเปิดเครื่อง หากระบบแจ้งให้ตั้งค่าบัญชี ให้ข้ามขั้นตอนนี้ (ITS ของกล้องไม่จำเป็นต้องจับคู่บัญชีกับแท็บเล็ต)
- อัปเดตแท็บเล็ตเป็น Android 7.0 ขึ้นไป Android เวอร์ชัน 6.x และต่ำกว่า ไม่รองรับ ITS ของกล้อง
- เปิดใช้โหมดนักพัฒนาซอฟต์แวร์
- กลับไปที่การตั้งค่า แล้วเลือกตัวเลือกสำหรับนักพัฒนาแอป
เปิดใช้ตัวเลือก - เปิด
- เปิดหน้าจอค้างไว้
- การแก้ไขข้อบกพร่อง USB (ช่วยให้โฮสต์เรียกใช้แท็บเล็ตในโหมดแก้ไขข้อบกพร่องได้ เมื่อคุณ เชื่อมต่อแท็บเล็ตกับโฮสต์เป็นครั้งแรก แท็บเล็ตจะแจ้งว่า อนุญาตการแก้ไขข้อบกพร่องผ่าน USB ไหม หากแท็บเล็ตไม่แสดงข้อความแจ้งการแก้ไขข้อบกพร่อง ให้ ยกเลิกการเชื่อมต่อแล้วเชื่อมต่อแท็บเล็ตอีกครั้ง)
ปิดใช้ตัวเลือก - การอัปเดตระบบอัตโนมัติ
- ยืนยันแอปผ่าน USB
- กำหนด DUT และรหัสแผนภูมิโดยเรียกใช้
$ adb devicesเพื่อแสดงรายการ อุปกรณ์ที่พร้อมใช้งาน หากต้องการระบุdevice_idและchart_idให้เสียบและถอดปลั๊กอุปกรณ์ แล้วสังเกตอุปกรณ์ที่ เชื่อมต่อและยกเลิกการเชื่อมต่อ - ทำการทดสอบ 3 ครั้งเพื่อระงับคำแนะนำและข้อความแจ้งผู้ใช้ที่อาจบดบัง
แผนภูมิบนหน้าจอแท็บเล็ต
- วางแท็บเล็ตโดยหงายหน้าขึ้นบนโต๊ะ (อย่าวางแท็บเล็ตติดกับแผงด้านหลังของกล่อง)
- เรียกใช้คำสั่งต่อไปนี้
python tools/run_all_tests.py device=$device_id camera=0 chart=$chart_id scenes=2,3
- เรียกใช้คำสั่งอีกครั้ง แท็บเล็ตจะแจ้งว่าเก็บสำเนาของไฟล์นี้ไหม และแนะนำ Google ไดรฟ์ ล้างข้อความแจ้งนี้ (และป้องกันไม่ให้มีข้อความแจ้งในอนาคต) โดย กดไอคอนไดรฟ์ แล้วกดยกเลิกเพื่ออัปโหลดไปยังไดรฟ์
- สุดท้าย ให้เรียกใช้
tools/run_all_tests.pyและยืนยันว่าฉาก จะเปลี่ยนโดยอัตโนมัติเมื่อสคริปต์วนไปตามฉากต่างๆ แม้ว่าการทดสอบส่วนใหญ่จะล้มเหลว (เนื่องจากกล้องไม่ได้หันไปที่ชาร์ต) แต่คุณสามารถตรวจสอบว่าแท็บเล็ตสลับฉากอย่างถูกต้องโดยไม่แสดงข้อความแจ้งหรือป๊อปอัปอื่นๆ บนหน้าจอ
ทำการทดสอบ
ก่อนเรียกใช้ ITS-in-a-box โปรดตรวจสอบว่าการตั้งค่าการทดสอบมีฮาร์ดแวร์และซอฟต์แวร์ต่อไปนี้
- ITS-in-a-box 1 ชุด
- แท็บเล็ตความละเอียดสูงขนาด 10 นิ้ว 1 เครื่องสำหรับแสดงฉาก หมายเลขซีเรียล: 5811000011
- DUT 1 เครื่องที่ติดตั้งแอป CTS Verifier
7.0_8+ DUT ตัวอย่าง
- Pixel NOF26W จำนวน 1 เครื่องสำหรับการทดสอบกล้องหลัง(0), S/N: FA6BM0305016 หากต้องการ
ติดตั้งแอป CTS Verifier ให้แตกไฟล์
android-cts-verifier.zipแล้ว เรียกใช้adb -s FA6BM0305016 install -r -g android-cts-verifier/CtsVerifier.apk
- Pixel NOF26W จำนวน 1 เครื่องสำหรับการทดสอบกล้องหลัง(0), S/N: FA6BM0305016 หากต้องการ
ติดตั้งแอป CTS Verifier ให้แตกไฟล์
เรียกใช้ฉากที่ใช้แท็บเล็ต
วิธีเรียกใช้ฉาก 0-4, 6 และ scene_change ในกล้องหลัง
cd android-cts-verifier/CameraITS. build/envsetup.shpython tools/run_all_tests.py camera=0
ตัวอย่าง
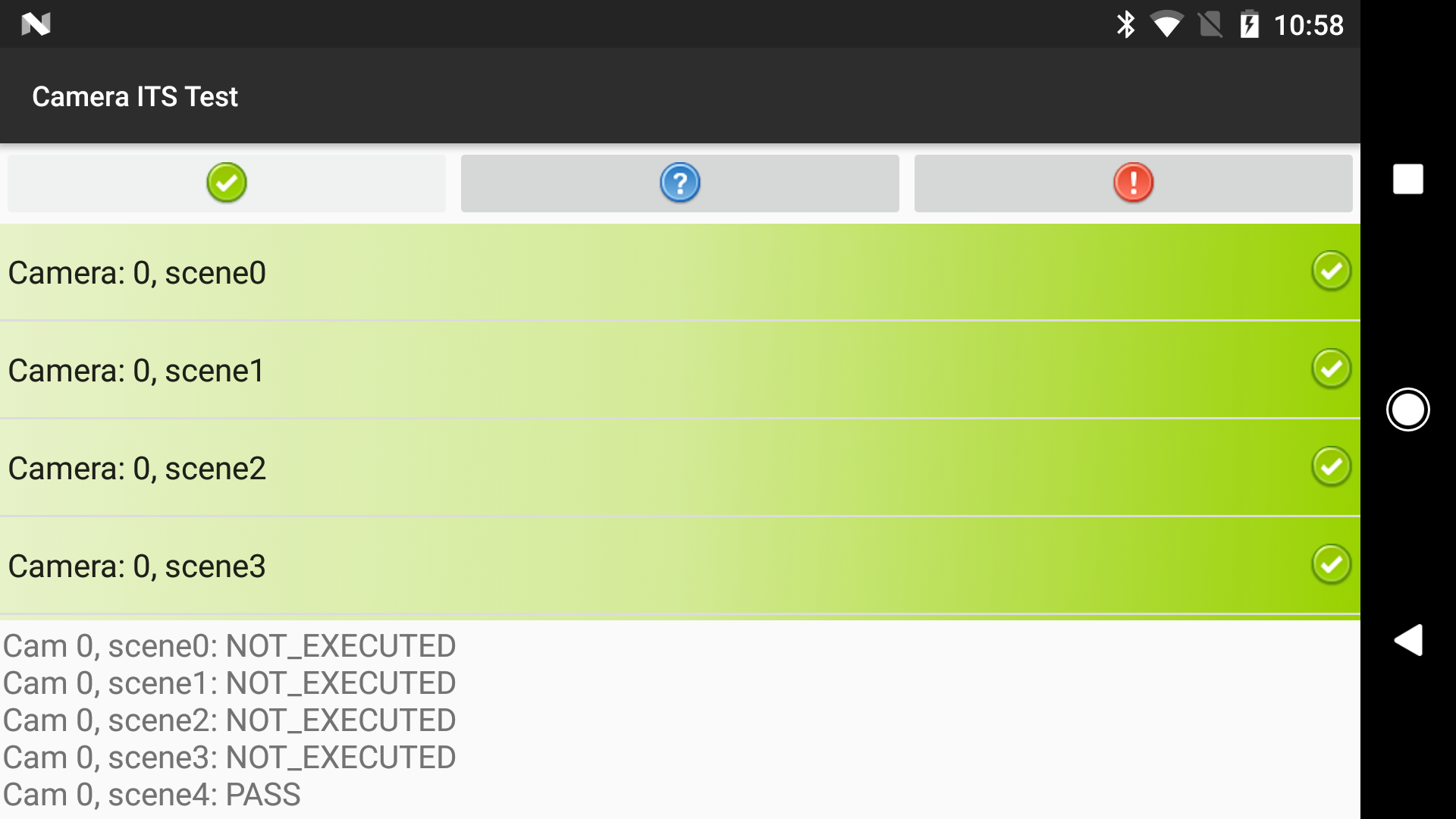
ลองฉากอีกครั้ง
คุณลองถ่ายฉากใหม่สำหรับกล้องตัวเดียวได้โดยทำดังนี้
- วิธีลองฉากในกล้องตัวเดียวอีกครั้ง
python tools/run_all_tests.py device=FA6BM0305016 camera=0 scenes=3,4
เรียกใช้ฉากที่ 5
ฉากที่ 5 ต้องมีการตั้งค่าพิเศษที่มีแสงเฉพาะ (ดูรายละเอียดได้ที่
CameraITS.pdf ใน CTS Verifier ซึ่งดาวน์โหลดได้ที่
การดาวน์โหลดชุดเครื่องมือทดสอบความเข้ากันได้)
คุณต้องเรียกใช้ฉากที่ 5 แยกต่างหาก
(นอกกรอบ) และใช้
TEST_BED_MANUAL testbed
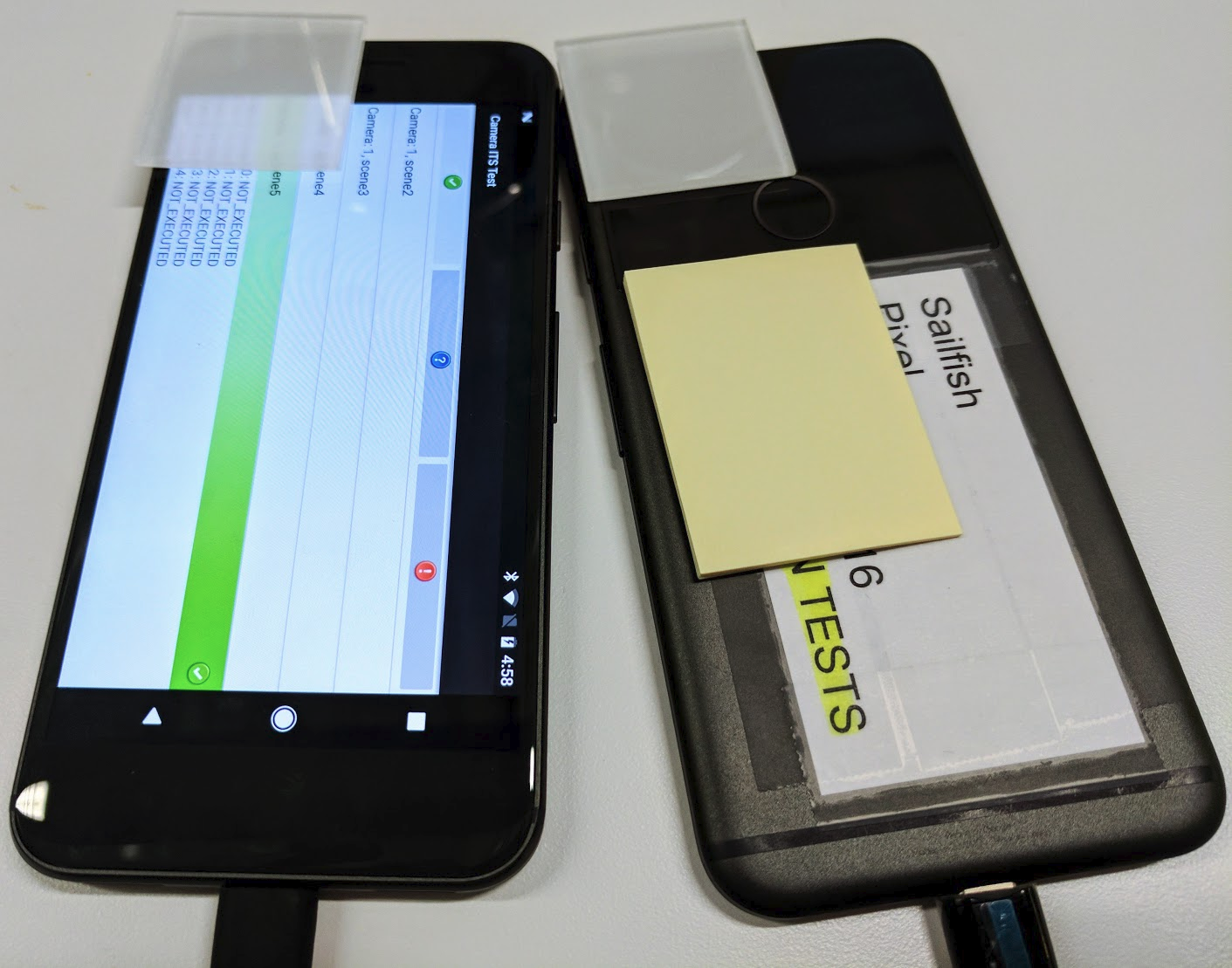
วิธีเรียกใช้ฉากที่ 5 สำหรับกล้องหน้าและกล้องหลังในอุปกรณ์เครื่องเดียว
python tools/run_all_tests.py device=FA6BM0305016 camera=0 scenes=5python tools/run_all_tests.py device=FA6BM0305016 camera=1 scenes=5
ดูผลลัพธ์
คุณดูผลลัพธ์ระหว่างการทดสอบและบันทึกผลลัพธ์ที่เสร็จสมบูรณ์เป็นรายงานได้
- ดูผลลัพธ์ วิธีบันทึกผลลัพธ์ของ Camera ITS เป็นรายงาน
- กดผ่านและบันทึกรายงาน

รูปที่ 3 รายงาน ITS ของกล้อง - ดึงรายงานจากอุปกรณ์
adb -s FA6BM0305016 pull /sdcard/verifierReports
- คลายซิปไฟล์รายงานและดู
test_result.xml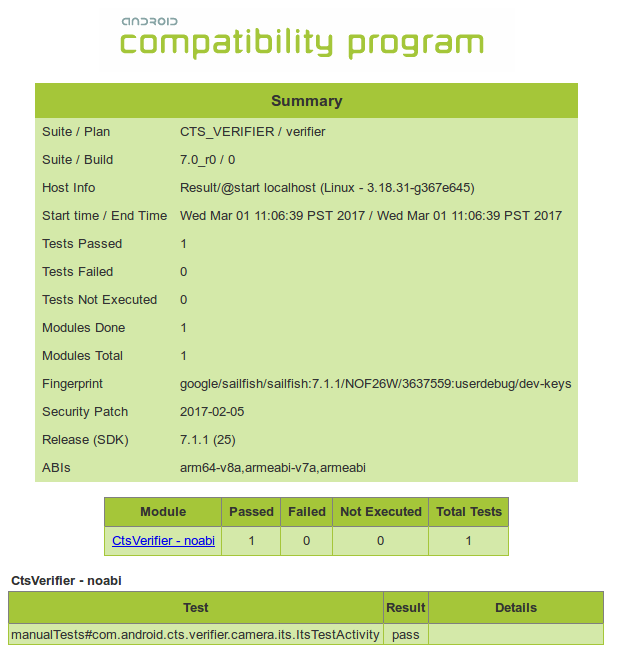
รูปที่ 4 รายงาน ITS ของกล้อง
- กดผ่านและบันทึกรายงาน
ข้อกำหนดของแท็บเล็ต
สำหรับ Android 15 ขึ้นไป แท็บเล็ตที่ใช้เป็นจอแสดงแผนภูมิ ITS ต้องอยู่ในรายการที่อนุญาตของแท็บเล็ตต่อไปนี้ ดูรายการแท็บเล็ตที่รองรับการทดสอบสำหรับ ฉากที่มีแสงน้อยได้ที่ แท็บเล็ตที่รองรับสำหรับฉากที่มีแสงน้อย สำหรับ Android 14 หรือต่ำกว่า โปรดดู ข้อกำหนดของแท็บเล็ตสำหรับ Android 14 และต่ำกว่า
เราเลือกแท็บเล็ตในรายการที่อนุญาตตามเกณฑ์ต่อไปนี้
- ขนาดจอแสดงผลประมาณ 10 นิ้วที่มีความละเอียดหน้าจอมากกว่า 1920 x 1200 พิกเซล
- ต้องไม่มีการกะพริบที่วัดได้ซึ่งเกิดจากการหรี่หน้าจอที่ควบคุมด้วยการมอดูเลตความกว้างพัลส์ (PWM)
- สามารถเรียกใช้คำสั่ง adb ที่การทดสอบ ITS ส่งมาและแสดงรูปภาพแผนภูมิที่มี ความสว่างหน้าจอตามที่กำหนด
ต้องตั้งค่า brightness ใน config.yml ตามรุ่นแท็บเล็ต หากต้องการตรวจสอบว่ารุ่นแท็บเล็ตตรงกับชื่ออุปกรณ์ใน
รายการที่อนุญาตหรือไม่ ให้พิมพ์ค่า ro.product.device โดยเรียกใช้คำสั่ง
adb shell getprop | grep 'ro.product.device' adb
| อุปกรณ์ | ขนาดจอแสดงผล (นิ้ว) |
ขนาดจอแสดงผล (พิกเซล) |
ขนาดแท็บเล็ต (นิ้ว) |
ความสว่าง ของจอแสดงผล |
ชื่ออุปกรณ์ (ro.product .device) |
ระบบปฏิบัติการของแท็บเล็ต เวอร์ชัน |
|---|---|---|---|---|---|---|
| Google Pixel C |
10.2 | 2560 x 1800 | 9.53 x 7.05 x 0.28 | 96 | มังกร | Android 6 ขึ้นไป |
| Honor Pad 8 |
11 | 2000 x 1200 | 10.18 x 6.76 x 0.29 | 192 | HNHEY-Q | Android 12 |
| Huawei MediaPad m5 |
10.8 | 2560 x 1600 | 10.18 x 6.76 x 0.29 | 192 | HWCMR09 | Android 8 ขึ้นไป |
| Lenovo Tab M10 Plus |
10.3 | 1920 x 1200 | 9.61 x 6.03 x 0.32 | 192 | X606F | Android 9 ขึ้นไป |
| Lenovo Tab P11 |
11 | 2000 x 1200 | 10.17 x 6.42 x 0.30 | 192 | J606F | Android 11 ขึ้นไป |
| Lenovo Tab P11 Gen2 |
11.5 | 2000 x 1200 | 10.59 x 6.67 x 0.29 | 192 | TB350FU | Android 13 ขึ้นไป |
| Nokia T21 |
10.4 | 2000 x 1200 | 9.74 x 6.19 x 0.30 | 192 | AGTA | Android 12 ขึ้นไป |
| Samsung Galaxy Tab A7 |
10.4 | 2000 x 1200 | 9.75 x 6.2 x 0.28 | 192 | gta4lwifi | Android 10 ขึ้นไป |
| Samsung Galaxy Tab A8 |
10.5 | 1920 x 1200 | 9.72 x 6.73 x 0.27 | 192 | gta8wifi | Android 11 ขึ้นไป |
| Samsung Galaxy Tab A9+ |
11 | 1920 x 1200 | 10.12 x 6.64 x 0.27 | 192 | gta9pwifi | Android 13 ขึ้นไป |
| Vivo Pad2 |
12.1 | 2800 x 1968 | 10.47 x 7.54 x 0.26 | 192 | DPD2221 | Android 13 ขึ้นไป |
| Xiaomi Pad 5 |
11 | 2560 x 1600 | 10.18 x 6.76 x 0.29 | 192 | nabu | Android 13 ขึ้นไป |
| Xiaomi Redmi Pad |
10.61 | 2000 x 1200 | 9.86 x 6.22 x 0.28 | 192 | yunluo | Android 14 ขึ้นไป |
| Xiaomi Redmi Pad SE |
11 | 2560 x 1600 | 10.06 x 6.58 x 0.29 | 192 | xun | Android 13 ขึ้นไป |
แท็บเล็ตที่รองรับสำหรับฉากที่มีแสงน้อย
ตารางต่อไปนี้แสดงรายการแท็บเล็ตที่รองรับการทดสอบสำหรับฉากที่มีแสงน้อย แท็บเล็ตเหล่านี้สามารถปรับความสว่างได้ถึงระดับที่จำเป็นสำหรับฉากที่มีแสงน้อย ทำให้ DUT สามารถเปิดรับแสงแผนภูมิได้อย่างถูกต้อง| อุปกรณ์ | ชื่ออุปกรณ์ (ro.product.device) | เวอร์ชันระบบปฏิบัติการของแท็บเล็ต |
|---|---|---|
| Huawei MediaPad m5 |
HWCMR09 | Android 8 ขึ้นไป |
| Samsung Galaxy Tab A8 | gta8wifi | Android 11 ขึ้นไป |
| Samsung Galaxy Tab A9+ | gta9pwifi | Android 13 ขึ้นไป |
| Xiaomi Pad 5 | nabu | Android 13 ขึ้นไป |
| Xiaomi Redmi Pad SE |
xun | Android 13 ขึ้นไป |
ข้อกำหนดของแท็บเล็ตสำหรับ Android 14 และต่ำกว่า
แท็บเล็ตต้องมีขนาดจอแสดงผลประมาณ 10 นิ้วที่มีความละเอียดหน้าจอ
มากกว่า 1920 x 1200 พิกเซล แท็บเล็ตต้องไม่ใช้การมอดูเลตความกว้างพัลส์ (PWM) เพื่อตั้งค่า
ระดับความสว่าง ต้องตั้งค่า brightness ใน
config.yml ตามรุ่นแท็บเล็ต
ตารางด้านล่างแสดงรายการแท็บเล็ตที่แนะนำสำหรับการทดสอบ ITS พร้อมกับเวอร์ชันการเผยแพร่ Android
สำหรับ DUT ที่แท็บเล็ตใช้ได้
| อุปกรณ์ | ขนาดจอแสดงผล (นิ้ว) |
ขนาดจอแสดงผล (พิกเซล) |
ขนาดแท็บเล็ต (นิ้ว) |
ความสว่าง ของจอแสดงผล |
แสดง บิต |
ระบบปฏิบัติการ DUT ที่รองรับ |
ระบบปฏิบัติการแท็บเล็ตที่รองรับ |
|---|---|---|---|---|---|---|---|
| Samsung Galaxy Tab A8 |
10.5 | 1920 x 1200 | 9.72 x 6.37 x 0.27 | 192 | 8 | Android 13 ขึ้นไป | Android 11 ขึ้นไป |
| Xiaomi Pad 5 |
11 | 2560 x 1600 | 10.03 x 6.55 x 0.27 | 1024 | 11 | Android 12 ขึ้นไป | Android 11 เท่านั้น |
| Lenovo Tab M10 Plus |
10.3 | 1920 x 1200 | 9.61 x 6.03 x 0.32 | 192 | 8 | Android 12 ขึ้นไป | Android 9 ขึ้นไป |
| Samsung Galaxy Tab A7 |
10.4 | 2000 x 1200 | 9.75 x 6.2 x 0.28 | 192 | 8 | Android 12 ขึ้นไป | Android 10 ขึ้นไป |
| Chuwi Hi9 Air 10.1 |
10.1 | 2560 x 1600 | 9.52 x 6.77 x 0.31 | 192 | 8 | Android 7 ขึ้นไป | Android 8 ขึ้นไป |
| Asus ZenPad 3 |
9.7 | 2048 x 1536 | 9.47 x 6.44 x 0.28 | 192 | 8 | Android 7 ขึ้นไป | Android 6 ขึ้นไป |
| Huawei MediaPad m5 |
10.8 | 2560 x 1600 | 10.18 x 6.76 x 0.29 | 192 | 8 | Android 7 ขึ้นไป | Android 8 ขึ้นไป |
| Google Pixel C |
10.2 | 2560 x 1800 | 9.53 x 7.05 x 0.28 | 96 | 8 | Android 7 ขึ้นไป | Android 6 ขึ้นไป |
| Sony Xperia Z4 |
10.1 | 2560 x 1600 | 10 x 6.57 x 0.24 | 192 | 8 | Android 7 ขึ้นไป | Android 5 ขึ้นไป |
คำถามที่พบบ่อย
คำถามที่ 1: ฉันจะพิจารณาได้อย่างไรว่าต้องใช้แท่นทดสอบใดสำหรับอุปกรณ์ของฉัน
การทดสอบ
RFoV ITS-in-a-box ฉบับแก้ไขที่ 1 จะทดสอบกล้อง RFoV สำหรับการทดสอบฉากแท็บเล็ตในไดเรกทอรี
CameraITS/tests RFoV มีคำจำกัดความเป็น
60° < FoV < 90°
สำหรับกล้องที่มี FoV ขนาดใหญ่ขึ้น แสงอาจปรากฏในรูปภาพหรือแผนภูมิ
อาจครอบคลุมพื้นที่เล็กเกินไปใน FoV ซึ่งส่งผลต่อผลการทดสอบ
การทดสอบ WFoV ITS-in-a-box
revision 2 จะทดสอบกล้อง WFoV สำหรับการทดสอบฉากแท็บเล็ตในไดเรกทอรี
CameraITS/tests WFoV มีคำจำกัดความเป็น
FoV >= 90°
แท่นทดสอบฉบับแก้ไข 2 มีฟังก์ชันการทำงานเหมือนกับฉบับแก้ไข 1 แต่มีขนาดใหญ่กว่า แท่นทดสอบการแก้ไข 2
สามารถทดสอบทั้งกล้อง RFoV และ WFoV ใน Android 9 ขึ้นไป เนื่องจากมีขนาดใหญ่กว่า เวอร์ชัน 2
จึงเหมาะอย่างยิ่งหาก DUT เป็นแท็บเล็ต
แท่นทดสอบแบบโมดูลาร์
จะทดสอบกล้อง WFoV สำหรับการทดสอบฉากแท็บเล็ตในไดเรกทอรี
CameraITS/tests WFoV จะกำหนดเป็น
FoV >= 90°
แท่นฐานแบบโมดูลาร์สามารถทดสอบทั้งกล้อง RFoV และ WFoV สำหรับอุปกรณ์ที่ใช้ Android 9 ขึ้นไป
นอกจากนี้ยังรองรับแท่นยึดเลนส์เทเลโฟโต้ที่ติดเพื่อทดสอบกล้องเทเลโฟโต้ที่มี
ระยะโฟกัสขั้นต่ำยาวขึ้นได้ แท่นฐานแบบโมดูลาร์มีฟังก์ชันการทำงานเหมือนกับ ITS-in-a-box ของ WFoV
แต่มีขนาดเล็กกว่า
กล่องรวมเซ็นเซอร์จะทดสอบการชดเชยเวลาของกล้อง/ไจโรสโคป
และการซิงค์เฟรมของระบบกล้องหลายตัวด้วยการทดสอบใน
scenes=sensor_fusion ต้องมีการชดเชยเวลาของกล้อง/ไจโรสโคปน้อยกว่า 1 มิลลิวินาทีสำหรับฟีเจอร์แฟล็ก REALTIME
อุปกรณ์ที่มีกล้องหลายตัวสามารถทดสอบได้ด้วยอุปกรณ์เดียวสำหรับการทดสอบ ITS แบบคงที่
และอุปกรณ์รวมเซ็นเซอร์หากกล้องมีฟีเจอร์ REALTIME
ชุดการกำหนดค่าตัวอย่างจะแสดงในตารางด้านล่าง
| ระยะโฟกัสต่ำสุด | FOV ของกล้อง | เรียลไทม์ | อุปกรณ์ที่แนะนำ | หมายเหตุ |
|---|---|---|---|---|
| 31 ซม. - 22 ซม. | 75° | ไม่ | ฐานแบบโมดูลาร์, WFoV หรือ RFoV | Android 7.0 ขึ้นไป |
| 31 ซม. - 22 ซม. | 75° | ใช่ | ฐานแบบแยกส่วน, WFoV หรือ RFoV และการผสานเซ็นเซอร์ | Android 9 ขึ้นไป |
| 22 ซม. หรือต่ำกว่า | 75° + 95° | ใช่ | ฐานแบบแยกส่วนหรือ WFoV และการผสานเซ็นเซอร์ | Android 9 ขึ้นไป |
| 110 ซม. - 22 ซม. | 75° + 95° + 20° | ใช่ | ฐานและส่วนขยายเทเลโฟโต้แบบโมดูลาร์ รวมถึงการผสานเซ็นเซอร์ | Android 9 ขึ้นไป |
| 110 ซม. - 22 ซม. | 75° + 95° + 20° | ใช่ | ฐานแบบโมดูลาร์และส่วนขยายเทเล รวมถึงการผสานเซ็นเซอร์และอุปกรณ์รุ่นที่ 2 | |
| 22 ซม. หรือต่ำกว่า | แท็บเล็ต 75° + 95° | ไม่ | WFoV | Android 9 ขึ้นไป |
คำถามที่ 2: ฉันจะระบุได้อย่างไรว่ามีการใช้อุปกรณ์ทดสอบใด
หากต้องการกำหนดแท่นทดสอบที่ถูกต้อง ให้ตรวจสอบว่าพารามิเตอร์ระยะทางของชาร์ตถูกต้อง แท่นทดสอบ rev1 (RFoV) มีระยะห่างจากชาร์ต 31 ซม. และแท่นทดสอบ rev2 (WFoV) มีระยะห่างจากชาร์ต 22 ซม. โดยค่าเริ่มต้น ระยะห่างของแผนภูมิจะตั้งไว้ที่ 31 ซม.
Android 10 เป็น Android 11
หากต้องการระบุแท่นทดสอบที่ถูกต้องใน Android 10 ถึง 11 ให้เพิ่มแฟล็กdist ในบรรทัดคำสั่ง ค่าเริ่มต้น
ของ dist คือ 31 เรียกใช้คำสั่งต่อไปนี้
เพื่อเปลี่ยนพารามิเตอร์ chart_distance
python tools/run_all_tests.py ... chart=# dist=22
Android 12 ขึ้นไป
หากต้องการระบุอุปกรณ์ทดสอบที่ถูกต้องใน Android 12 ขึ้นไป คุณสามารถแก้ไขไฟล์ config.yml เพื่อเปลี่ยนพารามิเตอร์chart_distance ได้
edit config.yml chart_distance: 31.0 → chart_distance: 22.0
คำถามที่ 3: ฉันจะควบคุมความสว่างของแท็บเล็ตได้อย่างไร
โดยค่าเริ่มต้น ความสว่างของแท็บเล็ตจะตั้งไว้ที่ 96
หากต้องการเปลี่ยนความสว่างในแท็บเล็ตที่ใช้ Android 7.0 ถึง Android 9 ให้ เรียกใช้คำสั่งต่อไปนี้
edit tools/wake_up_screen.py DISPLAY_LEVEL=96 → DISPLAY_LEVEL=192
หากต้องการเปลี่ยนความสว่างในแท็บเล็ตที่ใช้ Android 10 ถึง 11 คุณสามารถเปลี่ยนค่าได้ที่บรรทัดคำสั่งโดยเพิ่มแฟล็ก brightness ดังนี้
python tools/run_all_tests.py device=# camera=# chart=# brightness=192
หากต้องการเปลี่ยนความสว่างในแท็บเล็ตที่ใช้ Android 12 ขึ้นไป ให้ เรียกใช้คำสั่งต่อไปนี้
edit config.yml brightness: 96 → brightness: 192
คำถามที่ 4: ฉันจะแก้ไขข้อบกพร่องของการทดสอบรายการเดียวได้อย่างไร
คุณเรียกใช้การทดสอบแต่ละรายการเพื่อวัตถุประสงค์ในการแก้ไขข้อบกพร่องได้ แต่ระบบจะไม่รายงานผลลัพธ์ไปยัง CtsVerifier.apk เว้นแต่จะเรียกใช้ทั้งฉาก
วิธีเรียกใช้ฉากแต่ละฉากใน Android 11 และต่ำกว่า
- โหลดฉากโดยเพิ่มแฟล็ก
scenesในtools/run_all_tests.pyดังนี้python tools/run_all_tests.py device=# camera=# chart=# scenes=#
-
กด Control+C เพื่อหยุดการทดสอบหลังจากที่ระบบบันทึกฉาก ว่าโหลดไปยัง
stdoutแล้วหากฉากที่ถูกต้องอยู่บนหน้าจอแล้ว ให้ปลุกหน้าจอโดยทำดังนี้
python tools/wake_up_screen.py screen=#
-
ทำการทดสอบแต่ละรายการ
python tests/scene#/test_*.py device=# camera=#
จากนั้นระบบจะสร้างพล็อตในไดเรกทอรีในเครื่องและพิมพ์
stdoutและstderrไปยังหน้าจอหากต้องการข้อมูลเพิ่มเติมสำหรับการแก้ไขข้อบกพร่อง ให้เพิ่มคำสั่ง
printลงในสคริปต์ หากต้องการเพิ่มเอาต์พุตการทดสอบสำหรับการแก้ไขข้อบกพร่อง ให้เพิ่ม แฟล็กdebug=Truepython tests/scene#/test_*.py device=# camera=# debug=True
ระบบจะพิมพ์ผลลัพธ์ไปยังหน้าจอในเครื่องและบันทึกรูปภาพไว้ในไดเรกทอรีในเครื่อง
แทนที่จะบันทึกไว้ในไดเรกทอรี /tmp/tmp### ที่สร้างขึ้นเมื่อ
เรียกใช้ tools/run_all_tests.py
วิธีเรียกใช้ฉากแต่ละฉากใน Android 12 ขึ้นไป
-
แก้ไขไฟล์
config.ymledit config.yml camera: <camera-id> → camera: 0 scene: <scene-name> → scene: scene1_1
-
เรียกใช้การทดสอบแต่ละรายการ
python tools/run_all_tests.py -c config.yml --test_bed TEST_BED_TABLET_SCENES
ผลลัพธ์จะพิมพ์ในไดเรกทอรี /tmp/logs/mobly/TEST_BED_TABLET_SCENES/ ที่จัดเรียง
ตามเวลาที่เรียกใช้
คำถามที่ 5: ทำไมฉันจึงต้องเรียกใช้การทดสอบที่ไม่ผ่านเป็นฉากทั้งหมดแทน การเรียกใช้การทดสอบแต่ละรายการซ้ำ
คุณสามารถเรียกใช้การทดสอบแต่ละรายการเพื่อวัตถุประสงค์ในการแก้ไขข้อบกพร่องได้ แต่ระบบจะไม่รายงานผลลัพธ์ไปยัง CtsVerifier.apk เว้นแต่จะเรียกใช้ทั้งฉาก
ITS ของกล้องช่วยให้มั่นใจว่าแอปของบุคคลที่สามจะมีอินเทอร์เฟซกล้องที่เข้ากันได้ การทดสอบแต่ละครั้งจะเน้นที่ข้อกำหนดเดียวในกล้อง ซึ่งคล้ายกับการทดสอบหน่วย การทดสอบเหล่านี้คาดว่าจะ ผ่านเป็นกลุ่มสำหรับทั้งฉาก เพื่อตรวจจับพฤติกรรมที่ไม่น่าเชื่อถือ ตัวอย่างเช่น แม้ว่าการทดสอบที่ไม่น่าเชื่อถือเพียงรายการเดียวอาจผ่านการเรียกใช้ฉากทั้งหมดอีกครั้ง แต่การทดสอบที่ไม่น่าเชื่อถือหลายรายการก็ผ่านได้ยาก
ตัวอย่างที่ชัดเจนคือกรณีที่มีการทดสอบ 10 รายการในฉาก
ซึ่งแต่ละรายการมีความน่าจะเป็น 50% ที่จะแสดงผลเป็น PASS การทดสอบแต่ละรายการแยกกันจะช่วยให้ผู้ปฏิบัติงานมีโอกาสสูงที่จะทำให้กล้องผ่าน ITS ของกล้อง อย่างไรก็ตาม หากทำการทดสอบโดยรวมเป็นฉาก
โอกาสที่ฉากจะผ่านมีเพียง 0.1%
คำถามที่ 6: ฉันจะเรียกใช้ฉากเดียวหรือจัดลำดับฉากที่เรียกใช้ใหม่ได้อย่างไร
โดยค่าเริ่มต้น สคริปต์ tools/run_all_tests.py จะเรียกใช้ฉากทั้งหมด
ตามลำดับ อย่างไรก็ตาม คุณสามารถเรียกใช้ฉากแต่ละฉากแยกกันหรือตามลำดับที่ระบุ และรายงานไปยัง CtsVerifier.apk ได้
หากต้องการเรียกใช้ฉากเดียว (เช่น ฉาก 2) หรือเรียกใช้ฉากมากกว่า 1 ฉากตามลำดับที่เฉพาะเจาะจงใน Android 11 หรือต่ำกว่า ให้ทำดังนี้
python tools/run_all_tests.py device=# camera=# chart=# scenes=2
python tools/run_all_tests.py device=# camera=# chart=# scenes=3,2
วิธีเรียกใช้ฉากแต่ละฉากหรือเรียกใช้ฉากมากกว่า 1 ฉากตามลำดับที่เฉพาะเจาะจงใน Android 12 ขึ้นไป
python tools/run_all_tests.py scenes=2
python tools/run_all_tests.py scenes=3,2
ระบบจะตั้งค่าพารามิเตอร์เพิ่มเติมในไฟล์ config.yml
คำถามที่ 7: การทดสอบฉากที่ 1 จำนวนหนึ่งล้มเหลวเมื่อตั้งค่าแท็บเล็ต แต่ผ่าน เมื่อใช้แผนภูมิบนกระดาษ เกิดอะไรขึ้น
ตรวจสอบว่าแท็บเล็ตและสภาพแวดล้อมในการทดสอบเป็นไปตาม ข้อกำหนดต่อไปนี้
ข้อกำหนดของแท็บเล็ต
ตรวจสอบว่าแท็บเล็ตมีคุณสมบัติตรงตามข้อกำหนดต่อไปนี้
- ขนาดจอแสดงผล (นิ้ว): 10 นิ้ว
- ขนาดจอแสดงผล (พิกเซล): ใหญ่กว่า 1920 x 1200 พิกเซล
ดูรายละเอียดเพิ่มเติมได้ที่ ข้อกำหนดของแท็บเล็ต
ความสว่างของแท็บเล็ต
การทดสอบอาจให้ผลลัพธ์ที่ไม่ถูกต้องหากความสว่างของจอแสดงผลแท็บเล็ตต่ำเกินไป
ดูรายละเอียดเพิ่มเติมได้ที่ ฉันจะควบคุมความสว่างของแท็บเล็ตได้อย่างไร
ระดับแสงของกล่อง (ต้องใช้ลักซ์มิเตอร์)
ตรวจสอบว่าค่าลักซ์เป้าหมายเมื่อเปิดแท็บเล็ตอยู่ระหว่าง 100 ถึง 300
หากระดับลักซ์สูงเกินไป scene1/test_param_flash_mode.py
จะแสดงผล FAIL หากระดับลักซ์ต่ำเกินไป การทดสอบหลายครั้งจะล้มเหลว
คำถามที่ 8: ฉันจะแก้ไขข้อบกพร่องของการทดสอบการรวมเซ็นเซอร์ได้อย่างไร
ตรวจสอบว่าคุณอยู่ในกลุ่ม
dialoutgroups | egrep ‘dialout'
ตรวจสอบว่าตัวควบคุมการรวมเซ็นเซอร์เชื่อมต่ออยู่หรือไม่โดยดูว่า Microchip Technology เชื่อมต่อกับพอร์ต USB หรือไม่
lsusb … Bus 003 Device 004: ID 04d8:fc73 Microchip Technology, Inc. …
เรียกใช้การทดสอบหลายครั้งเพื่อให้ได้การกระจายความพยายามในการทดสอบด้วยคำสั่งต่อไปนี้
ใน Android 11 หรือต่ำกว่า ให้ทำดังนี้
python tools/run_sensor_fusion_box.py device=A camera=0 num_runs=10 rotator=default
ใน Android 12 ขึ้นไป ให้ทำดังนี้
python tools/run_sensor_fusion_box.py num_runs=10
ระบบจะตั้งค่าพารามิเตอร์เพิ่มเติมในไฟล์
config.ymlเอาต์พุตการเรียกใช้จะอยู่ในโฟลเดอร์
/tmp/tmp###ที่สร้างขึ้นภายใต้ โฟลเดอร์sensor_fusion_#โดย#คือหมายเลขการเรียกใช้ สาเหตุที่พบบ่อยที่ทำให้การอัปโหลดล้มเหลวมีดังนี้- โทรศัพท์ไม่อยู่ตรงกลางอย่างถูกต้อง
- ไม่พบฟีเจอร์ในรูปภาพเพียงพอ (มักเป็นปัญหาเกี่ยวกับ FoV หรือแสง)
FAILที่ส่งคืนถูกต้อง และต้องแก้ไขออฟเซ็ตเวลา ระหว่างกล้องกับไจโรสโคป
คำถามที่ 9: ฉันควรระบุข้อมูลใดบ้างเมื่อรายงานข้อบกพร่องในการทดสอบ
เมื่อรายงานข้อบกพร่องในการทดสอบ ให้แนบไฟล์และรูปภาพที่สร้างขึ้น สำหรับการทดสอบ
- หากคุณทำการทดสอบผ่าน
tools/run_all_tests.pyให้แนบไดเรกทอรี/tmp/ที่บีบอัดแล้วไปกับข้อบกพร่อง - หากคุณทำการทดสอบด้วยตัวเอง ให้แนบเอาต์พุตหน้าจอและรูปภาพที่สร้างขึ้นทั้งหมดไปกับข้อบกพร่อง
รวมถึงส่งรายงานข้อบกพร่องด้วย หลังจากที่การทดสอบที่เป็นปัญหาล้มเหลว ให้ใช้คำสั่งต่อไปนี้เพื่อสร้างรายงานข้อบกพร่องและแนบไฟล์ ZIP ที่สร้างขึ้นไปกับข้อบกพร่อง
adb -s device_id bugreport
คำถามที่ 10: ฉันจะเรียกใช้ฉากทดสอบ sensor_fusion ด้วยกล้องที่มีระยะโฟกัสต่ำสุด ซึ่งทำให้เกิดภาพเบลอที่ระยะชาร์ต 25 ซม. ได้อย่างไร
หากกล้องโฟกัสที่ระยะ 25 ซม. ไม่ได้ ให้นำแผงยึดชาร์ตของ
กล่องรวมเซ็นเซอร์ออก วางชาร์ตในระยะที่ DUT โฟกัสได้และเปลี่ยน
chart_distance ใน config.yml เป็นระยะทางที่วัดได้ระหว่าง DUT กับ
ชาร์ต รูปที่ 5 แสดงตัวอย่างวิธีวัดระยะทางของชาร์ตในสถานการณ์นี้

edit config.yml chart_distance: 25 → chart_distance: DISTANCE_BETWEEN_DUT_AND_CHART
คำถามที่ 11: ฉันจะเรียกใช้ฉากทดสอบแท็บเล็ตสำหรับกล้องที่มีระยะโฟกัสขั้นต่ำ ซึ่งทำให้เกิดภาพเบลอที่ระยะชาร์ต 31 ซม. ได้อย่างไร
หากกล้องไม่สามารถสร้างภาพที่คมชัดเพียงพอเมื่อทดสอบที่ 31 ซม. (ความลึกของแท่นทดสอบ RFoV) ให้ติดตั้งกล้องไว้ด้านหน้าแท่นทดสอบในระยะที่ช่วยให้ฉากชาร์ตเติมเต็มประมาณ 60% ของฟิลด์ของมุมมองกล้อง (FoV) ด้วยภาพที่คมชัดยิ่งขึ้น ระยะนี้อาจน้อยกว่าระยะโฟกัสขั้นต่ำของกล้อง เว้นระยะห่าง chart_distance ใน config.yml ที่
31 ซม. การปรับขนาดแผนภูมิในแท็บเล็ตจะกำหนดโดย FoV ของกล้องตามที่แสดงในตารางต่อไปนี้
| FOV ของกล้อง | ค่าตัวคูณมาตราส่วนของแผนภูมิ |
|---|---|
| 60 > FoV > 40 | 0.67x |
| 40 > FoV > 25 | 0.5x |
| FoV < 25 | 0.33x |
คำถามที่ 12: API กล้องหลายตัวแบบตรรกะจะใช้การทดสอบใดกับกล้องใด
หากกล้องใช้
REQUEST_AVAILABLE_CAPABILITIES_LOGICAL_MULTI_CAMERA ระบบจะเรียกใช้การทดสอบ ITS ที่รองรับทั้งหมด
ในกล้องตรรกะระดับบนสุด การทดสอบ ITS บางส่วนจะทำงานบนกล้องย่อยจริง
และการทดสอบเหล่านี้จะแสดงใน tools/run_all_tests.py
ภายใต้ค่าคงที่ SUB_CAMERA_TESTS